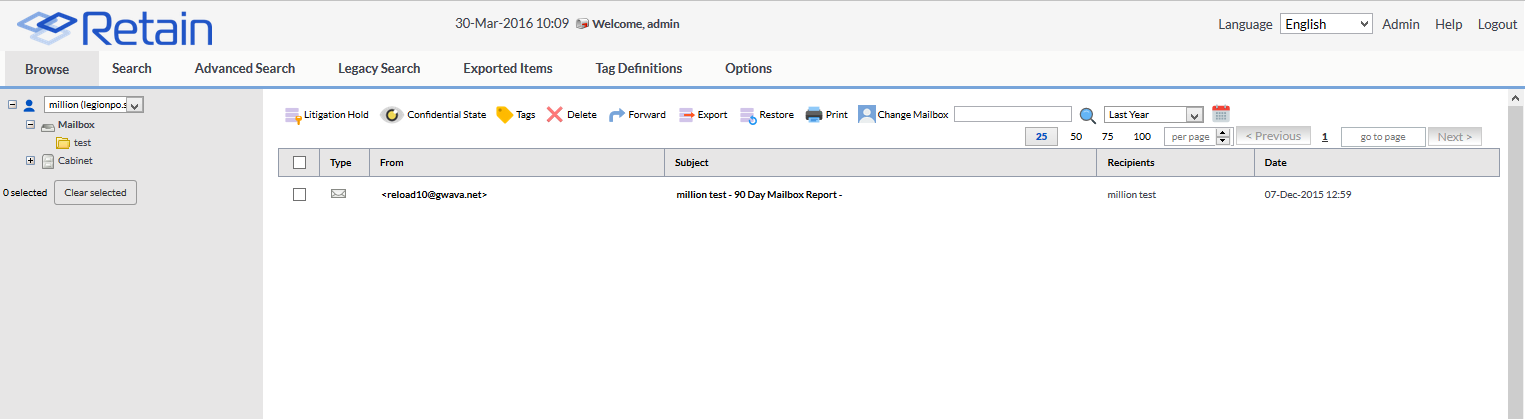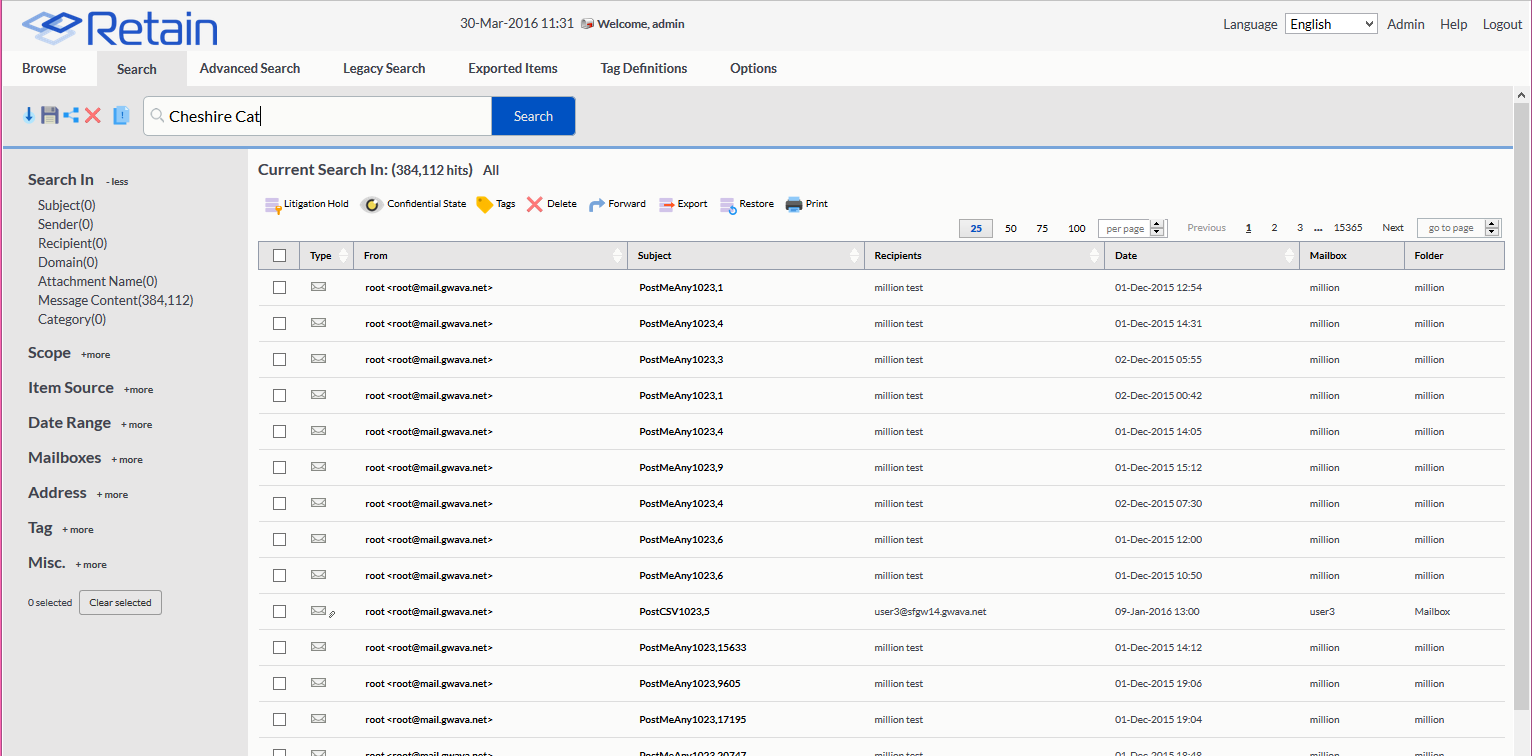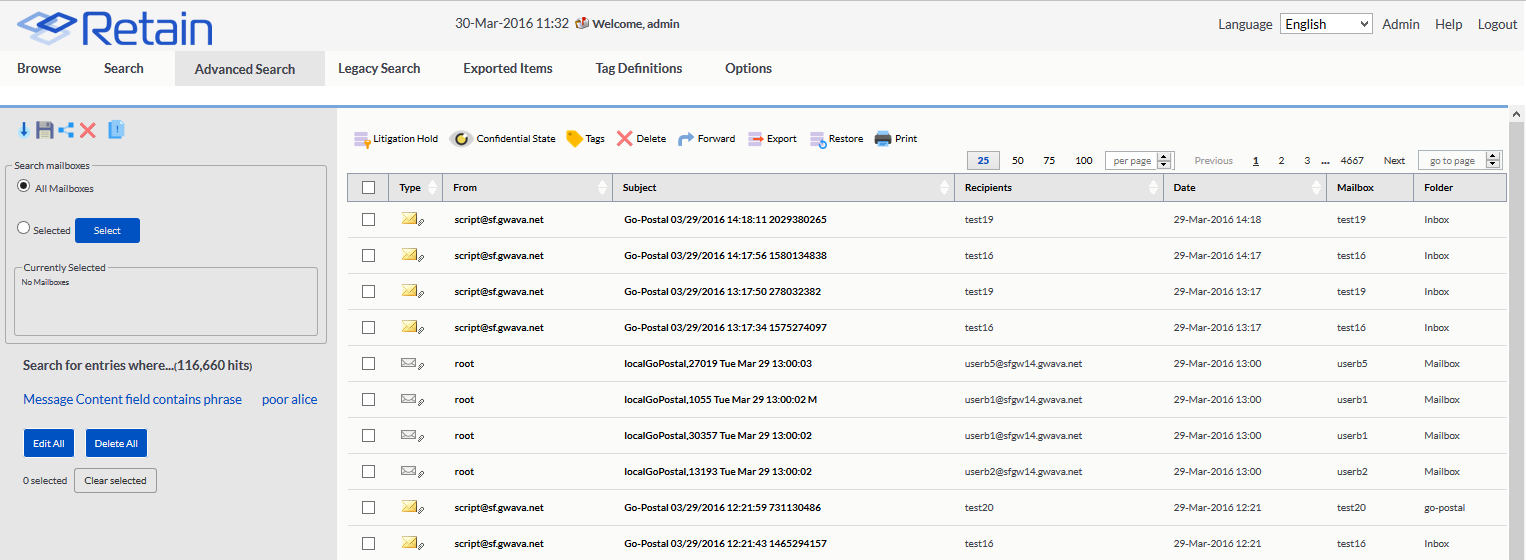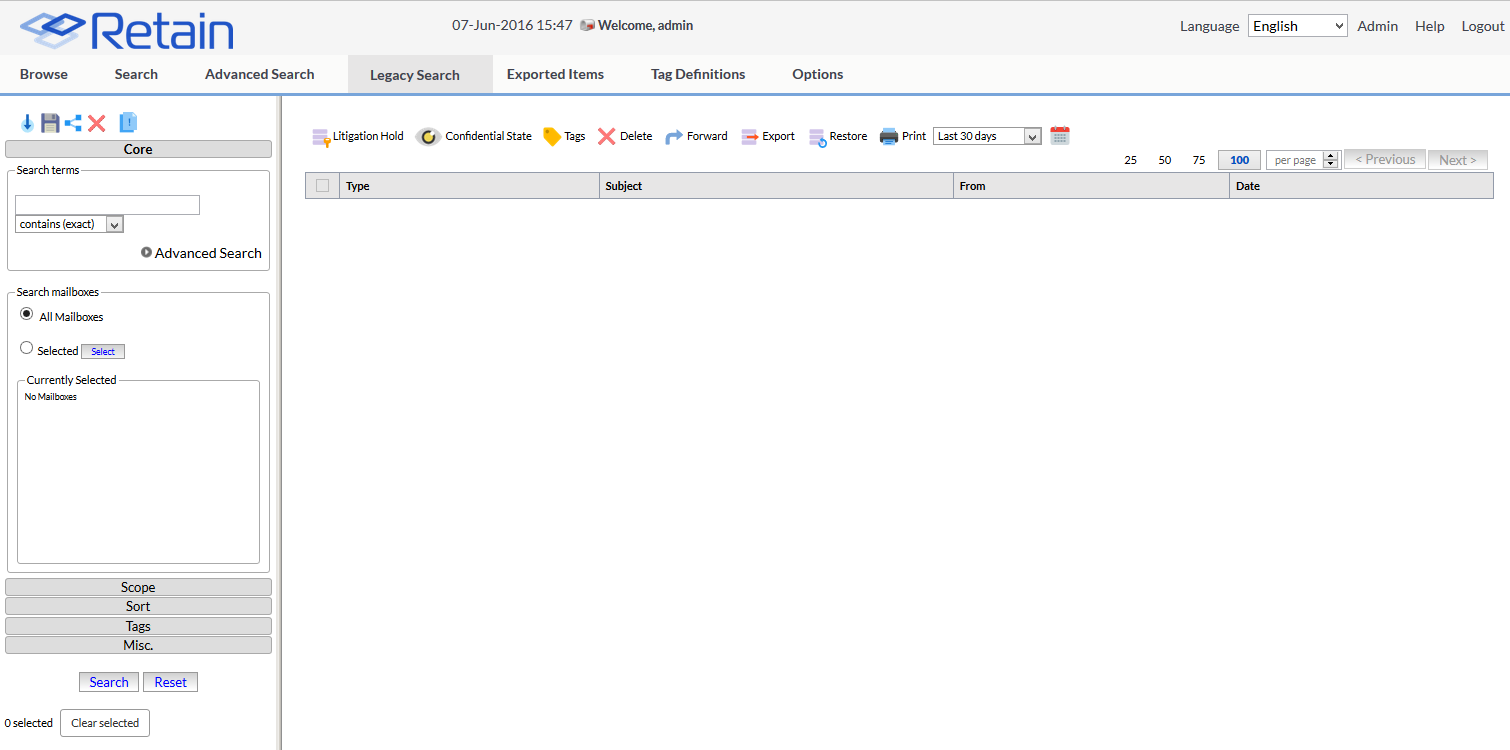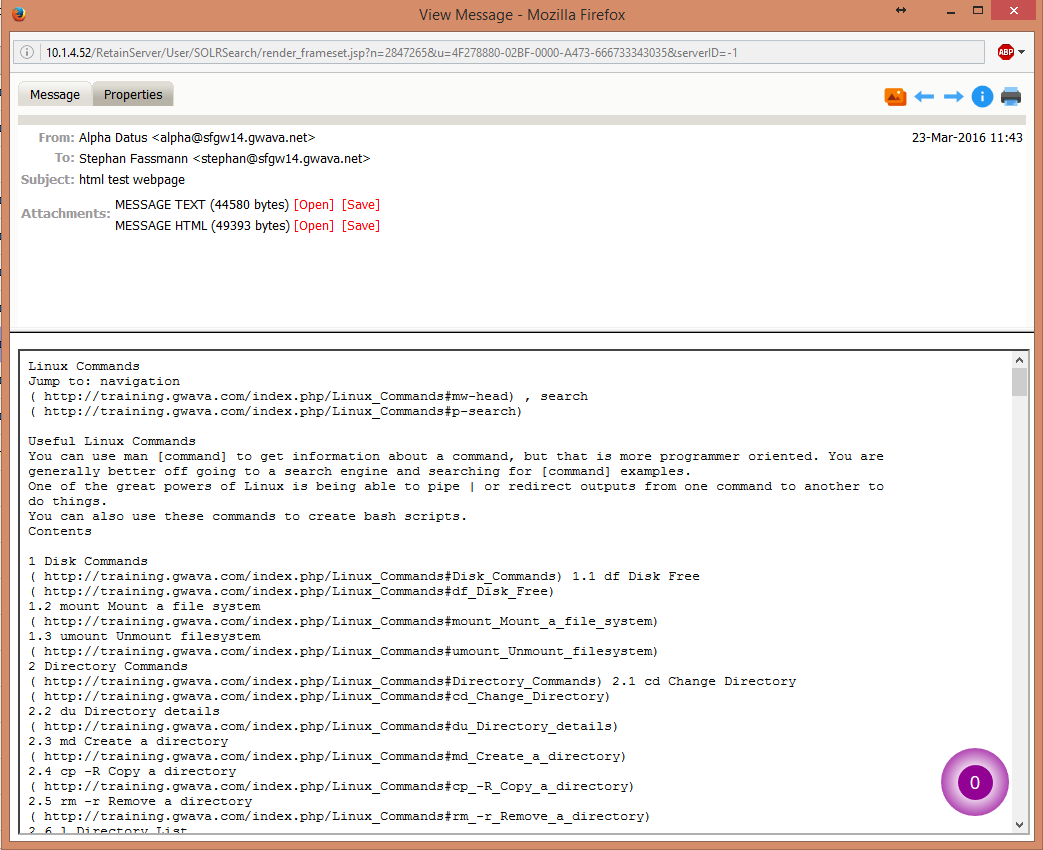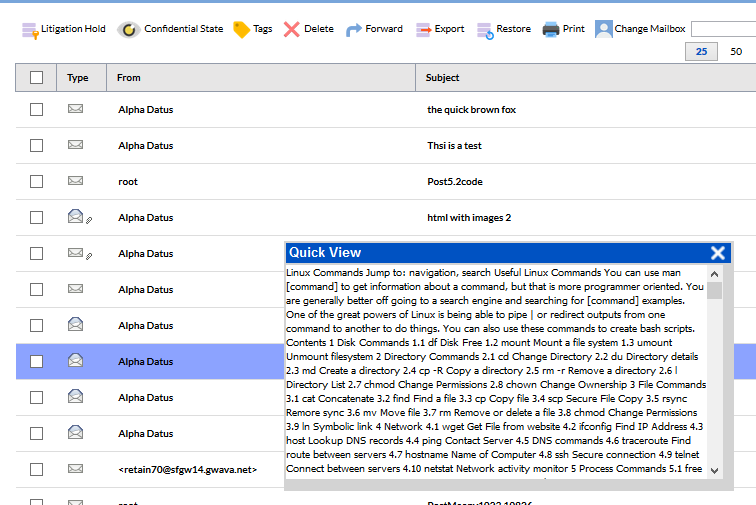Retain Search Messages
Where Data Is Stored In Retain [1]
Search Messages is the interface that users see when they log into Retain. This is where they see their messages and can search their archive.
Just like a library is useless without its catalog Retain wouldn't be a very useful piece of software with just a big file of stored messages. Search allows the customer to find what they are looking for. The key is the indexer. The indexer reads the messages and saves the keywords from each message. It does not save the most common words: words like at, as, is, be, and so on. They are too common to deal with, every message will have them.
These are the interfaces we use to access the messages.
Contents |
Browse
In browse, we are just reading the database entries for the mailbox in reverse chronological order (newest to oldest).
As the admin user, and any user really, you will have to choose a mailbox. Use the "Change Mailbox" button to do that.
To browse messages, click on a folder. Many people new to Retain will forget to click on a folder and call in.
Search
Search is a view into the archive through the index. [2]
Search allows you to search all messages that the user is allowed to search. For example, if you are logged in as admin, this will be searching everything. If you are logged in as yourself, this will just search your own mailbox. If you have been granted rights to other mailboxes, this will search your mailbox and theirs.
Search is straightforward, it finds all instances of the term(s) you entered in all parts of the message. You can refine the search by changing the options on the left sidebar.
Advanced Search
Advanced Search allows for highly refined search criteria.
This is what you want to use when trying to find messages between personA and personB where they discussed keywordX, keywordY, and keywordZ between dates date1 and date2. It even supports a limited regex search capability which is discussed in the manual [3]
There is a highlighting feature that will highlight the search terms where ever they are on screen. Highlighting will also appear when messages are opened.
Legacy Search
While transitioning from Retain 3.5.1 to Retain 4.x the search tab will be the search found in Retain 3.5.1 and the other tabs will be unavailable until the re-indexing is complete. Then the 3.5.1 search tab becomes Legacy Search (which can be disabled under RetainServer/Server Configuration/Miscellaneous). Legacy search will not appear if the Retain server was never upgraded from Retain 3.5.1.
Actions
Use the checkboxes to select messages to be acted upon. What actions a user is allowed to use are granted by the admin in Users or Groups. There are several actions you can take with selected messages:
- Litigation Hold (prevents deletion of item)
- Confidential state (sets item so another user (except admin) logged into themailbox will not see it, admin can add additions users to mailboxes under Users and Groups)
- Tags (applies tags setup under Tag Definitions tab)
- Delete
- Forward (sends item as an email, using notification value under Server Configuration/Communications)
- Export (saves item as PDF)
- Restore (Exchange only, returns item to user's Inbox)
Opening a Message
Open a message in a new window by clicking on From or Subject. This reads the file from the archive on disk so you are looking at the data as it was stored by Retain. If the message was archived from a GroupWise system, the message will show in text, but you can switch to HTML view by opening the MESSAGE HTML Attachment.
Clicking on the Type icon will reveal a Quick View of the message body, which is just the raw text of the body.
Message Properties
The Message Properties tab will tell you quite a bit about the message itself. Whether it was read at the time it was archived, the Creation date (this date cannot be trusted as it can be spoofed), the Delivered date (this can be trusted as it is when it entered the receiving email system which Retain is connected to), the Stored date (when it was stored in Retain)
The Path button shows what folder the message is in. To find the file on disk you will need the Parent node, found under the Properties tab, and access to the database [4]
The Audit log shows what has happened to the message over time.
Return to Retain Training