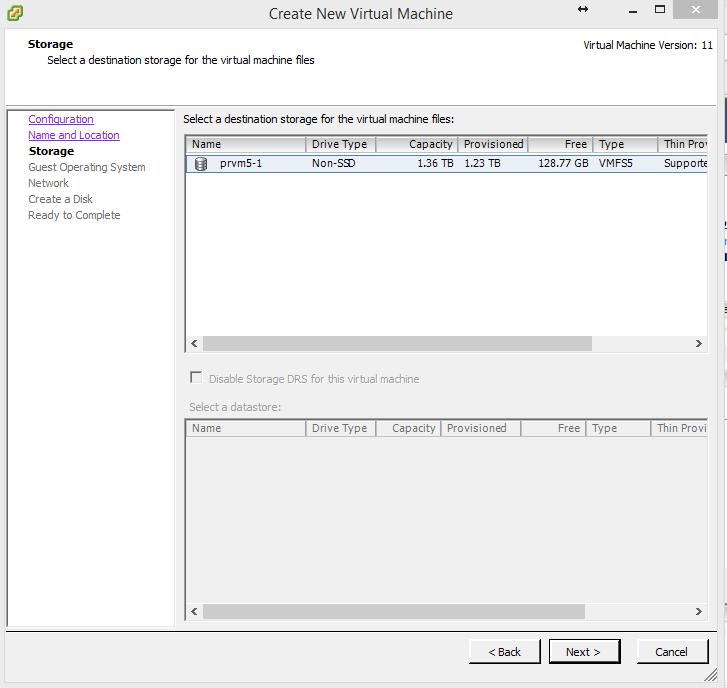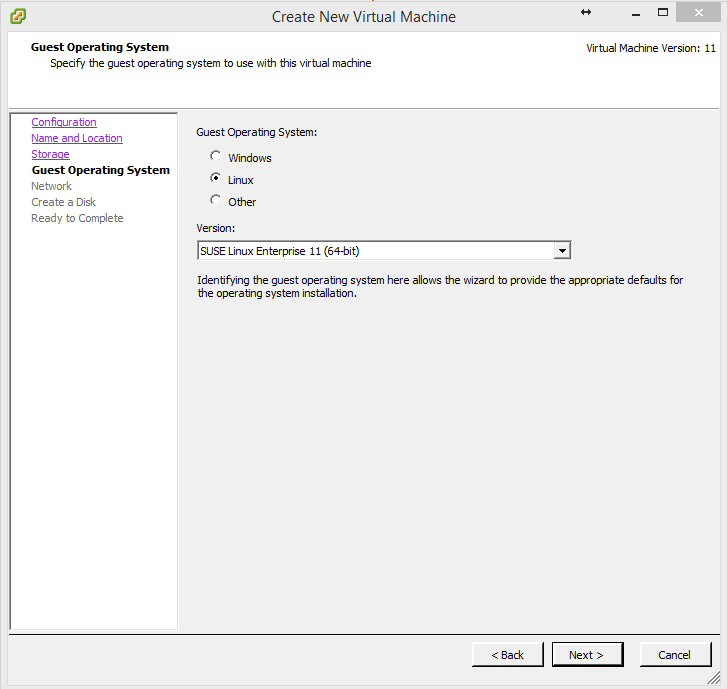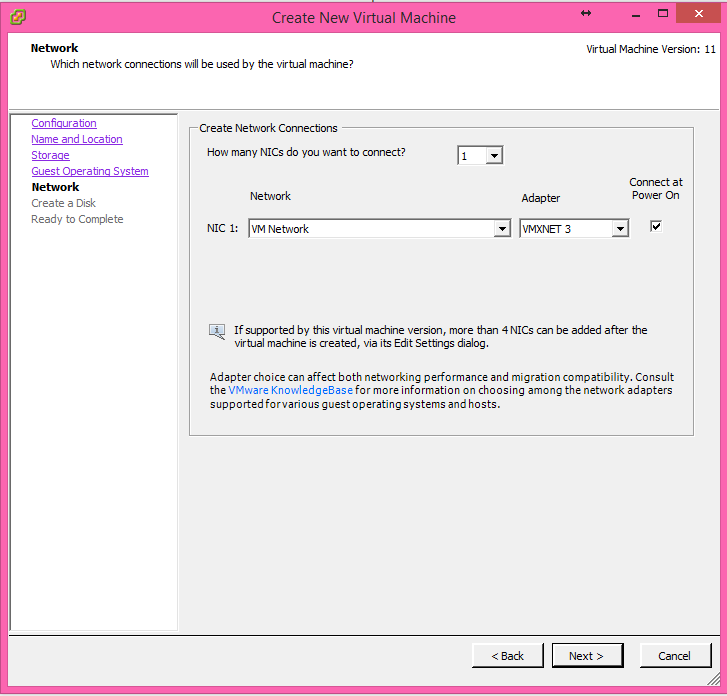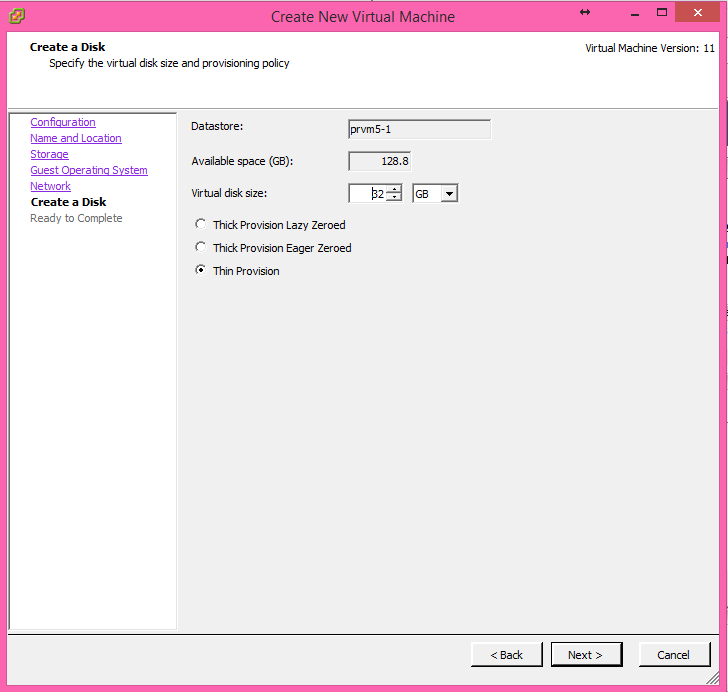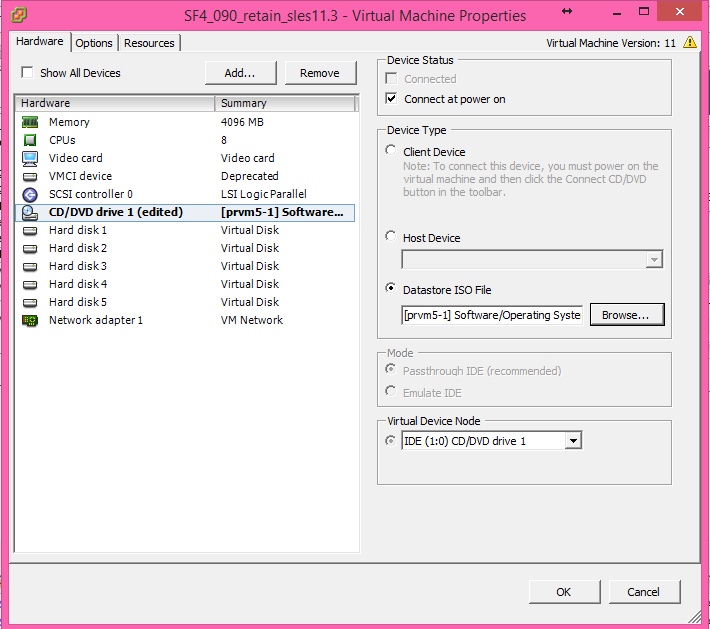VM Creation
From GWAVA Technologies Training
Create a Virtual Machine (VM) in your lab.
Contents |
VMWare vSphere 6.0.0
After logging into a VM server (see IT about access) you will start by creating a VM.
- Right-click on your resource pool and choose New Virtual Machine.
Configuration
- For Configuration, choose Typical.
Name
- Give it a name. You can name it anything but I like my initials, the IP address, program it will be mainly running, and the OS (e.g. SF4_11_retain_sles11.3) so I can distinguish mine from others, then where it is, and what it is for.
Store Location
- Choose where to store the VM.
Choose OS
- Choose the OS it will be running.
Network Connection
- Choose the Network. We have found that the VMXNET 3 adapter has the best performance.
Disk Provisioning
- Create a Thin Provision disk for the OS, data should go on separate volumes which will be created later. This only uses what is needed up to the size allocated.
- For SLES 11.3 32GB is needed for the OS.
- For Windows 2012R2 64GB is needed for OS and updates.
Edit Settings
- Enable Edit the virtual machine settings before completion. There are some settings changes that should be made before creating the VM:
- Remove floppy
- Increase RAM
- Add CPU see this for sockets vs cores [1]
- Add Hard Disk(s) for data (i.e. for Groupwise/Exchange you'll want disks for each post office/Mailbox database, for Retain you'll want a disk each for archive, database, index and logs)
- Point CD/DVD to Datastore ISO File of the OS to be installed
- Enable Connect at power on
Finish
- Press Finish
- Power On the virtual machine, open the Console and begin installation of the OS.
- Once the OS is installed, install VMware Tools: found under Guest menu: Install/Upgrade VMware Tools
Return to Retain Training