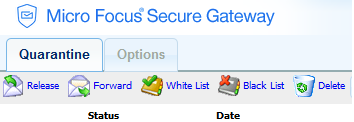Difference between revisions of "SG Lab Exercises"
(→EXERCISE #3) |
(→EXERCISE #3) |
||
| Line 44: | Line 44: | ||
#) Login to the QMS as the user that you gave blacklist/whitelist rights to, in the step above. You should see the buttons for Whitelist and Blacklist. | #) Login to the QMS as the user that you gave blacklist/whitelist rights to, in the step above. You should see the buttons for Whitelist and Blacklist. | ||
[[FILE:Wbuser.png]] | [[FILE:Wbuser.png]] | ||
| + | |||
| + | =='''EXERCISE #4'''== | ||
Revision as of 15:32, 4 October 2017
Contents |
EXERCISE #1
Issue: Web page won't load after setting up the ova file on VMware server.
Cause:
a) They didn't go through the GWAVA install? http://support.gwava.com/documentation/GWAVA/70/html/GWAVA_Installation.htm
- login as user: gwava
- run the following command: sudo /opt/gwavapreinstall.sh
b) If they have gone through the GWAVA install, check to see if there is a /opt/gwava directory that was installed. If there's not, then the install failed. This is usually because they can't get out to get the Ubuntu or Secure Gateway updates.
- ) Check the firewall, or a web filter they might be using, that might be blocking the connection.
- ) The DNS could be failing to resolve the hostnames for these updates as well, you could try using a public DNS server if that is the case.
- ) Run the install script again by typing: sudo /opt/gwavapreinstall.sh.complete
Note: Use putty so that you can scroll up to view the errors, if there are any. Such as:
"svn: E170013: Unable to connect to a repository at URL 'https://gwava7updates.gwava.com/update/gwava7/release' svn: E670002: Name or service not known"
- ) If a different DNS is needed, while going through the install the second time, enter in a DNS that should resolve these, such as Google's 8.8.8.8 and 8.8.4.4.
EXERCISE #2
How do I prevent outbound email from getting scanned for anything but the Virus Filter Group: Anti-Virus, Zero Hour Virus, Fingerprinting, and Named Executables)?
- ) Set up a new policy using the wizard, selecting 'outbound' only.
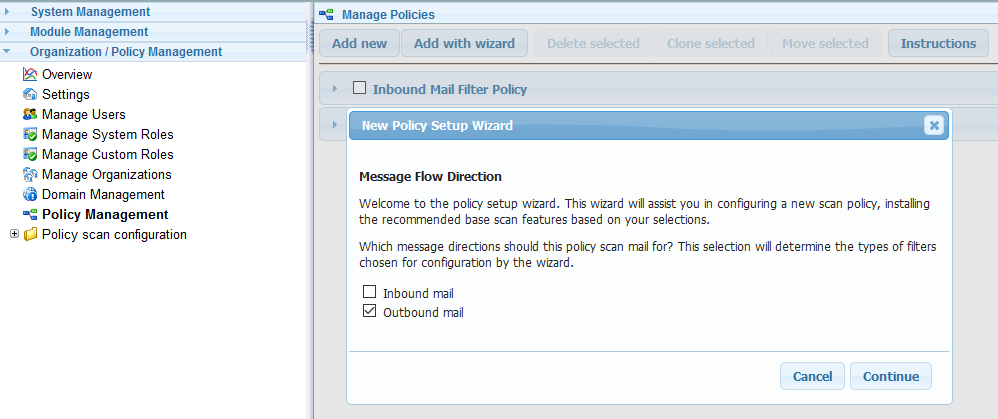
- ) Edit Outbound policy, under Policy management, ensuring that it has the following checked 'Enabled', 'Scan by message direction' and 'Handle outbound mail'
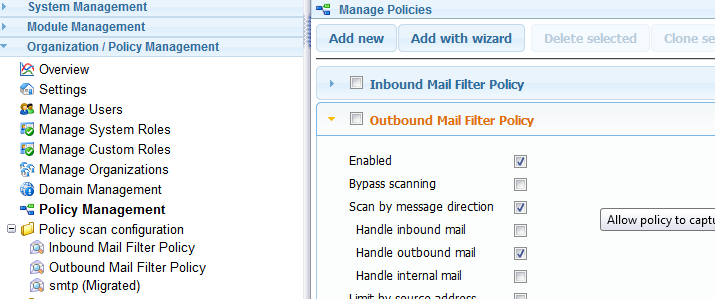
- ) On the workbench for the outbound policy, make sure you have the following:
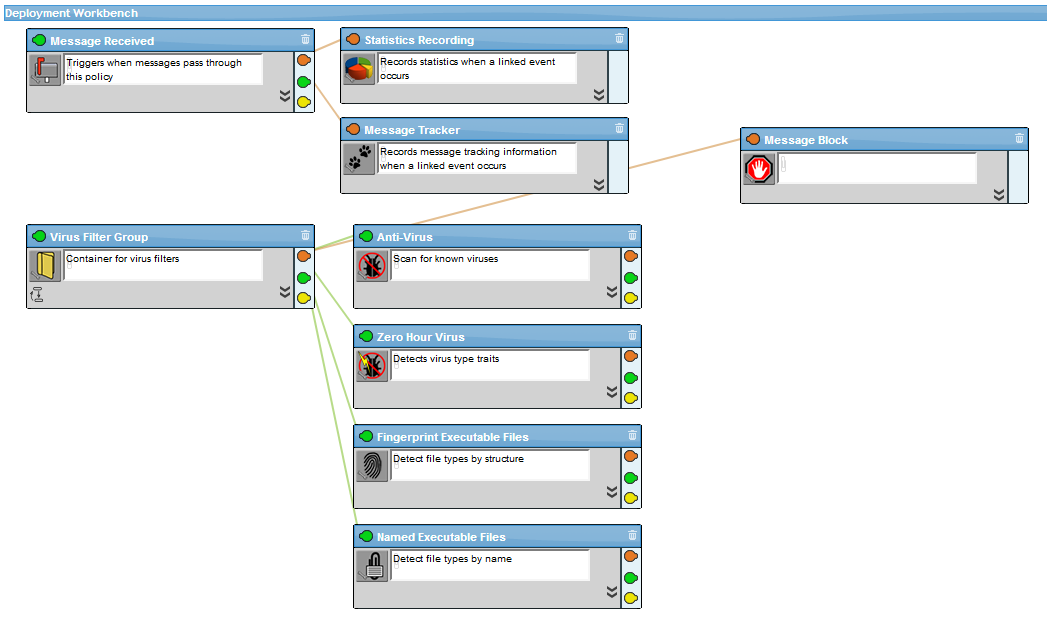
- ) Edit Inbound policy, under Policy management, uncheck 'Handle outbound mail'
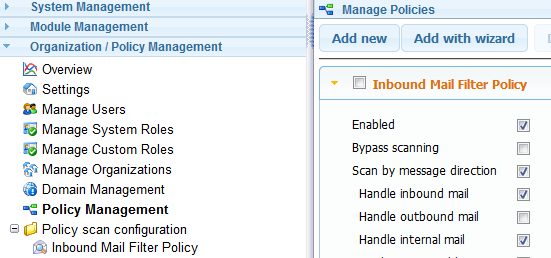
Now Outbound email will only be scanned by the 'Outbound Mail Filter Policy'.
EXERCISE #3
Common issue: End user whitelist or blacklist is not working (not seeing the option in their QMS). Task: Set up end user whitelist or blacklist correctly.
- ) Add the box for the whitelist, under Exceptions to the workbench.
- ) Add the box for blacklist, under Filters to the workbench.
- ) Link the whitelist box to Spam Filter Group
- ) Link the blacklist box to Message Block service
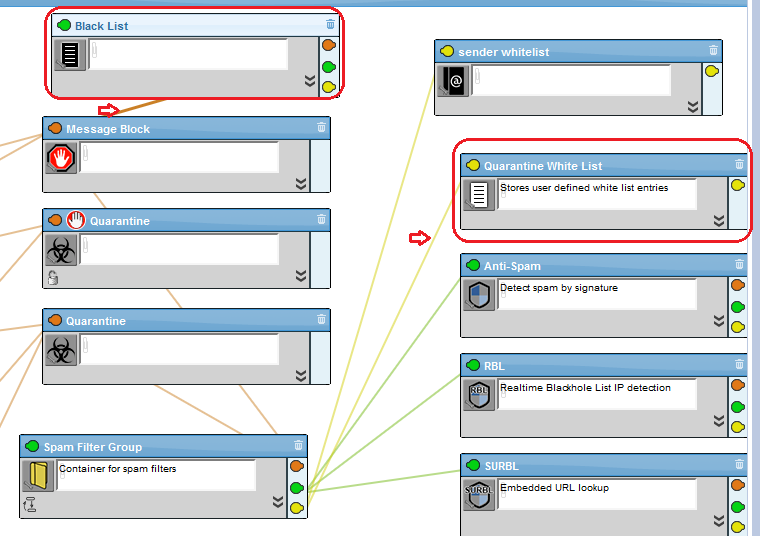
- ) Link the whitelist to the QMS by clicking on the "click to configure it and click on link to qms icon)
- ) Verify that the users have rights for the blacklist/whitelist. QMS as admin | settings | users rights | select which options you want users to have rights for.
- ) Login to the QMS as the user that you gave blacklist/whitelist rights to, in the step above. You should see the buttons for Whitelist and Blacklist.